وردپرس محبوب ترین سیستم مدیریت محتوا در جهان است. یکی از دلایل اصلی محبوبیت آن، نصب آسان آن است. با وردپرس، هرکسی می تواند طراحی سایت حرفه ای را انجام دهد، حتی اگر هیچ تجربه کدنویسی نداشته باشد.
نصب وردپرس معمولاً کمتر از پنج دقیقه طول می کشد. بهترین شرکت های میزبانی وردپرس، فرآیند نصب را برای شما ساده می کنند. آنها معمولاً یک دکمه “نصب وردپرس” در کنترل پنل هاست خود دارند که با چند کلیک می توانید وردپرس را نصب کنید.
در این آموزش، ما نحوه نصب وردپرس را برای کاربران مبتدی و پیشرفته توضیح خواهیم داد.
برای مبتدیان، ما مراحل نصب وردپرس را به صورت گام به گام توضیح خواهیم داد. ما به شما نشان خواهیم داد که چگونه یک دامنه و هاست وردپرس خریداری کنید، چگونه وردپرس را بر روی هاست خود نصب کنید، و چگونه تنظیمات اولیه وردپرس را انجام دهید.
برای کاربران پیشرفته، ما نکاتی را در مورد نحوه نصب وردپرس بر روی سیستم های مختلف، نحوه سفارشی سازی وردپرس، و نحوه رفع مشکلات وردپرس ارائه خواهیم داد.

قبل از نصب وردپرس، ابتدا به یک نام دامنه و یک شرکت میزبان وب خوب نیاز دارید .
پس از انتخاب یک ارائه دهنده هاست، شما آماده نصب وردپرس هستید.
آموزش نصب وردپرس از سی پنل
Cpanel یک نرم افزار محبوب است که توسط بسیاری از شرکت های میزبانی وب استفاده می شود. این به صاحبان سایت یک رابط ساده مبتنی بر وب برای مدیریت حساب میزبانی خود ارائه می دهد.
این پنل یک دسترسی یک مرحله ای به چندین ابزار مفید از جمله اسکریپت های نصب کننده خودکار است که به شما در نصب وردپرس کمک می کند.
شرکت های میزبان انتخاب می کنند که از کدام اسکریپت نصب خودکار استفاده کنند.
ما به شما نشان خواهیم داد که چگونه وردپرس را نصب کنید.
آموزش نصب با استفاده از QuickInstall
QuickInstall یکی دیگر از نصب کننده های خودکار محبوب است که توسط بسیاری از شرکت های میزبانی استفاده می شود.
ابتدا باید وارد داشبورد cPanel حساب هاست خود شوید. به قسمت Software رفته و سپس روی نماد QuickInstall کلیک کنید.
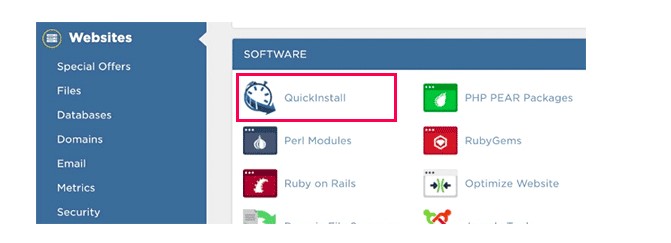
این شما را به صفحه 1-Click Installers در QuickInstall می برد. خواهید دید که برای اکثر برنامه های کاربردی وب محبوب از جمله وردپرس نصب هایی را ارائه می دهد. برای راه اندازی نصب کننده وردپرس باید بر روی WordPress کلیک کنید.
نصب کننده اکنون نمای کلی وردپرس را به شما نشان می دهد. از شما خواسته می شود نام دامنه خود را از منوی کشویی انتخاب کنید.
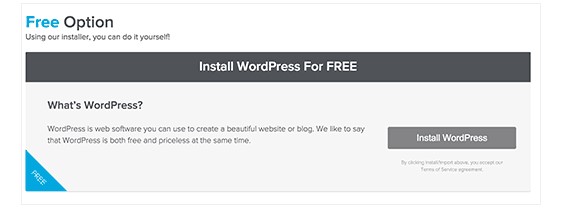
حالا برای ادامه روی دکمه next کلیک کنید. اکنون نصب کننده از شما می خواهد که جزئیات وردپرس مانند نام کاربری، آدرس ایمیل و عنوان سایت را وارد کنید.
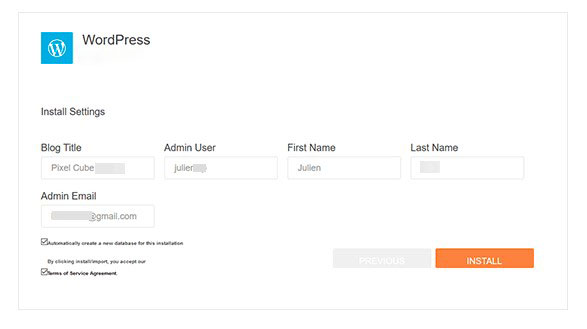
پس از پر کردن تمامی اطلاعات بر روی دکمه Install کلیک کنید.
QuickInstall اکنون وردپرس را برای شما نصب می کند. پس از آن، یک پیام موفقیت آمیز با مشخصات ورود خود مانند نام کاربری و رمز عبور مشاهده خواهید کرد.
اکنون می توانید روی دکمه “ورود” کلیک کنید تا وارد بخش مدیریت وردپرس شوید.
این همه، شما با موفقیت وردپرس را با استفاده از QuickInstall نصب کرده اید.
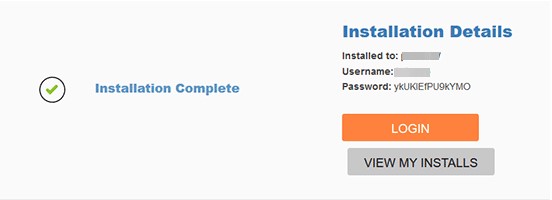
آموزش نصب وردپرس به صورت دستی
اولین کاری که باید انجام دهید این است که آخرین نسخه وردپرس را دانلود کنید .
بسته وردپرس به صورت یک فایل Zip ارائه می شود. شما باید فایل را از حالت فشرده خارج کنید و در داخل آن، یک پوشه وردپرس پیدا کنید. این پوشه حاوی تمام فایل های وردپرسی است که باید در وب سرور خود آپلود کنید.
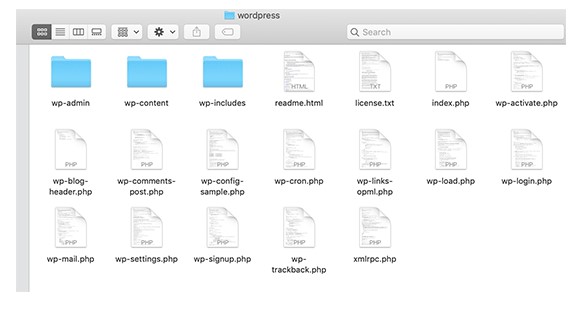
اگر میخواهید وردپرس را روی نام دامنه اصلی خود نصب کنید (مانند example.com)، باید فایلهای وردپرس را در فهرست اصلی وبسایت خود آپلود کنید. معمولاً این دایرکتوری /public_html/ نامیده می شود.
از طرف دیگر، اگر می خواهید وردپرس را در یک زیرپوشه (مانند example.com/blog) نصب کنید، آن را در پوشه /public_html/blog/ آپلود کنید.
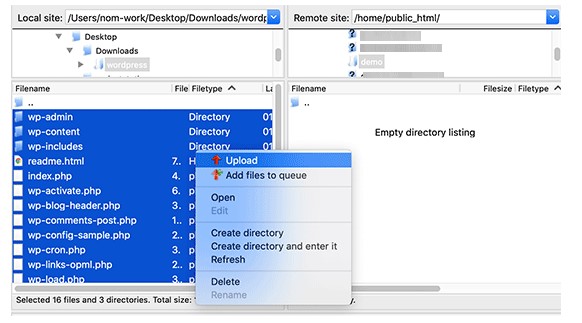
پس از اتمام آپلود وردپرس، به کنترل پنل هاست خود بروید تا یک پایگاه داده ایجاد کنید. ما به شما نشان خواهیم داد که چگونه با استفاده از سی پنل این کار را انجام دهید. اگر ارائه دهنده هاست شما دارای کنترل پنل متفاوتی است، فقط باید به دنبال پایگاه داده MySQL باشید. بقیه تنظیمات کاملا مشابه خواهند بود.
از داشبورد cPanel خود، روی نماد MySQL Databases کلیک کنید.
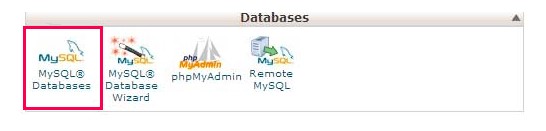
فیلدی برای ایجاد پایگاه داده جدید مشاهده خواهید کرد. یک نام برای پایگاه داده خود وارد کنید و روی «ایجاد پایگاه داده» کلیک کنید.

اکنون که پایگاه داده خود را ایجاد کرده اید، MySQL همچنان به یک نام کاربری نیاز دارد. این نام کاربری برای انجام اقدامات در پایگاه داده دسترسی خواهد داشت.
در صفحه MySQL Databases در حساب cPanel خود، به قسمت MySQL Users بروید. به سادگی یک نام کاربری و رمز عبور برای کاربر جدید خود وارد کنید و روی دکمه “ایجاد کاربر” کلیک کنید.
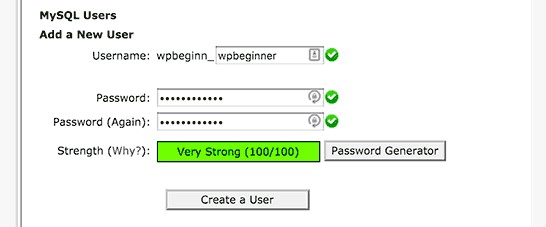
این کاربر جدید هنوز به پایگاه داده ای که قبلا ایجاد کرده اید دسترسی ندارد. برای این کار، باید کاربر را به پایگاه داده اضافه کنید و به آنها اجازه انجام تمام اقدامات را بدهید.
در همان صفحه پایگاههای داده MySQL در حساب cPanel خود، به قسمت «Add User to a Database» بروید. کاربر پایگاه داده ای را که ایجاد کرده اید از منوی کشویی کنار کاربر انتخاب کنید، سپس پایگاه داده را انتخاب کنید و روی دکمه افزودن کلیک کنید.
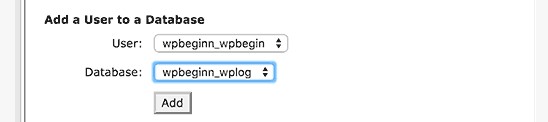
اکنون از شما خواسته می شود امتیازاتی را که می خواهید به این کاربر بدهید. تمام امتیازات را انتخاب کرده و روی دکمه ایجاد تغییرات کلیک کنید.
پایگاه داده و کاربر MySQL شما اکنون آماده هستند، نام پایگاه داده و نام کاربری و رمز عبور MySQL خود را یادداشت کنید. بعداً به آن اطلاعات نیاز خواهید داشت.
به سادگی به آدرسی که وردپرس را در آن آپلود کرده اید بروید. اگر در دامنه اصلی است، نام دامنه خود را در پنجره مرورگر وارد کنید، مانند yoursite.com یا www.yoursite.com.
صفحه انتخاب زبان را مشاهده خواهید کرد. در اینجا می توانید زبانی را انتخاب کنید تا بقیه مراحل نصب به زبان خودتان نمایش داده شود. شما می توانید در از فارسی استفاده کنید و بعداً زبان را تغییر دهید.
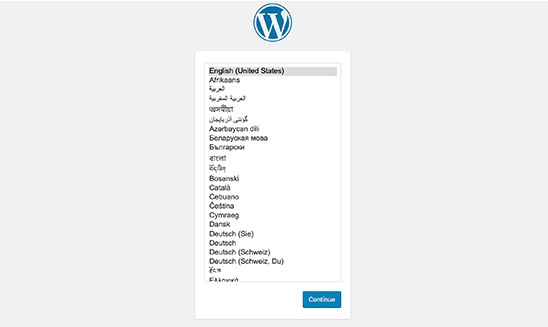
برای ادامه روی دکمه ادامه کلیک کنید.
اکنون تعدادی دستورالعمل نصب را مشاهده خواهید کرد. اساسا، وردپرس اکنون به شما می گوید که به نام پایگاه داده، رمز عبور و اطلاعات میزبان MySQL شما نیاز دارد.
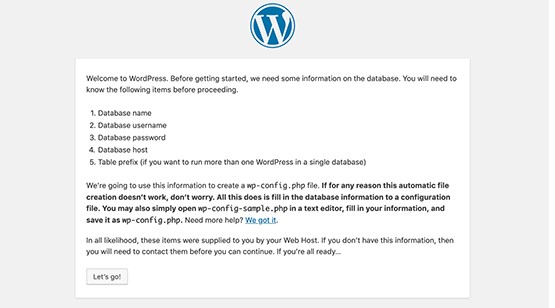
برای ادامه روی دکمه “let,s go” کلیک کنید.
اکنون وردپرس فرمی را به شما نشان می دهد. باید اطلاعات پایگاه داده ای را که قبلا ایجاد کرده اید وارد کنید.
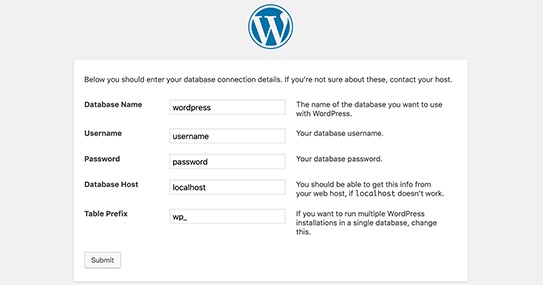
اطلاعات را پر کنید و سپس بر روی دکمه “ارسال” کلیک کنید. وردپرس به پایگاه داده شما متصل می شود و یک پیام موفقیت آمیز را به شما نشان می دهد.
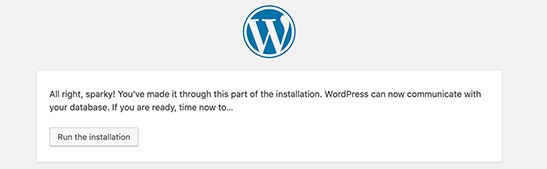
برای ادامه روی دکمه “Run the Install” کلیک کنید.
اکنون وردپرس جداول را در پایگاه داده شما ایجاد می کند و سپس شما را به مرحله بعدی نصب می فرستد.
اکنون باید برای راه اندازی سایت خود اطلاعاتی را برای وردپرس ارائه دهید. این شامل عنوان سایت، نام کاربری، رمز عبور و آدرس ایمیل مدیر است.
اگر نمی خواهید وب سایت شما برای موتورهای جستجو قابل مشاهده باشد، می توانید کادر کنار نمایان بودن موتور جستجو را علامت بزنید. بعداً وقتی آماده شدید، می توانید این را از تنظیمات وردپرس تغییر دهید. اگر مطمئن نیستید که چه کاری باید انجام دهید، آن را بدون علامت بگذارید.
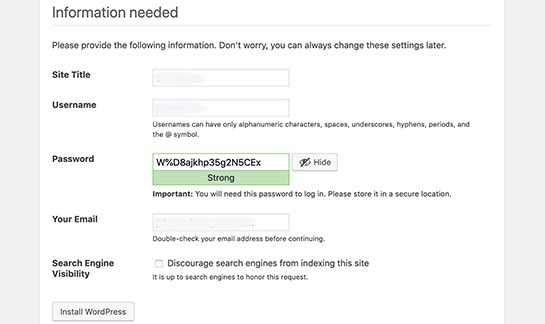
برای ادامه روی دکمه Install WordPress کلیک کنید. وردپرس وب سایت شما را راه اندازی می کند و نصب را به پایان می رساند.
یک پیام موفقیت آمیز مشاهده خواهید کرد که نام کاربری شما را نشان می دهد. اکنون می توانید روی دکمه ورود به سیستم کلیک کنید تا وارد سایت وردپرس خود شوید.
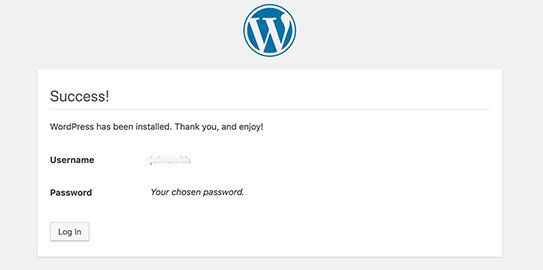
کارهایی که بعد از نصب وردپرس باید انجام داد
اکنون که وردپرس را با موفقیت نصب کردید، در اینجا چند چیز برای شروع کار با سایت جدید وردپرس خود آورده شده است.
انتخاب تم
ظاهر بصری وب سایت وردپرس شما توسط Themes کنترل می شود. هزاران قالب وردپرس برای انتخاب شما در دسترس است.
نصب و استفاده از افزونه های وردپرس
قدرت واقعی وردپرس از مجموعه عظیم افزونه ها ناشی می شود. آنها مانند برنامه هایی برای سایت وردپرس شما هستند که به شما امکان می دهند عملکرد را گسترش دهید و ویژگی های جدیدی را به سایت خود اضافه کنید.
بیش از 59000 افزونه رایگان تنها در فهرست پلاگین وردپرس موجود است. افزونه های بیشتری از وب سایت های شخص ثالث به عنوان افزونه های پولی در دسترس هستند.
نتیجه
امیدواریم این آموزش نصب وردپرس به شما کمک کرده باشد که چگونه به راحتی وردپرس را نصب کنید.




۲ thoughts on “آموزش نصب وردپرس – راهنمای کاربردی”
مقاله عالی بسیار مفید با تشکر از tivanweb.com شما واقعا شگفت انگیز هستید. عشق و احترام برای شما
خوشحالم که مقاله ما را دوست داشتید